Le menu Démarrer de Windows 11 ne fonctionne pas ? est-il bloqué ou gelé après la mise à jour ? appliquer ces solutions
Avec les dernières fenêtres 11, Microsoft a introduit un menu de démarrage repensé qui est aligné au centre de l'écran. Le nouveau menu de démarrage abandonne les vignettes dynamiques au profit des icônes traditionnelles et introduit un nouveau design minimaliste qui inclut des applications épinglées, des recommandations de fichiers et d'applications récentes, un champ de recherche pratique en haut pour rechercher n'importe quoi et la possibilité d'arrêter ou de redémarrer. rapidement l'appareil. Dans l'ensemble, le menu de démarrage de Windows 11 est bien meilleur et amélioré que le menu de démarrage précédent de Windows 10, mais une chose que les deux ont en commun est que parfois ils ne fonctionnent pas toujours. Peu d'utilisateurs signalent, le menu de démarrage de windows 11 ne fonctionne plus après la mise à jour ou Le menu Démarrer de Windows 11 cesse parfois de répondre ou 'scintille', c'est-à-dire qu'il s'ouvre et se ferme rapidement lorsque les utilisateurs appuient sur le bouton Démarrer.
Contenu Afficher 1 Le menu Démarrer ne fonctionne pas sous Windows 11 1.1 Redémarrez l'explorateur Windows 1.2 Installer les mises à jour Windows 1.3 Exécutez l'utilitaire DISM et SFC 1.4 Reconstruire l'index de recherche 1.5 Mettre à jour le pilote graphique 1.6 Réenregistrer les packages d'expérience Shell du menu Démarrer 1.7 Créer un nouveau compte utilisateur
Le menu Démarrer ne fonctionne pas sous Windows 11
Si vous rencontrez également, le menu de démarrage ne fonctionne pas ou clic droit sur le menu démarrer ne fonctionne pas sur windows 11 Redémarrez d'abord votre système.
impossible d installer itunes sur windows 7
Pour redémarrer Windows 11 PC, appuyez sur le Alt + F4 sur votre clavier pour obtenir le ' Arrêtez Windows ” écran, maintenant Cliquez sur le menu déroulant, sélectionnez ' Redémarrer », et appuyez sur « D'ACCORD ”.
Si le problème persiste, consultez les solutions ci-dessous.
Redémarrez l'explorateur Windows
Le menu Démarrer est son propre processus à partir de Windows 11. Redémarrez-le et vous pourrez peut-être résoudre le problème.
- Appuyez sur la touche Windows + R, tapez taskmgr.exe et cliquez sur ok ou appuyez simultanément sur Ctrl + Maj + Échap pour ouvrir le gestionnaire de tâches,
- Sous l'onglet Processus , Sélectionner Windows Explorer faites un clic droit dessus sélectionnez redémarrer,
- Suivant Passez à l'onglet des détails, regardez ici StartMenuExperienceHost.exe si un tel service est trouvé, cliquez dessus avec le bouton droit de la souris et sélectionnez endtask.
Remarque - En règle générale, le processus redémarre automatiquement. Si ce n'est pas le cas, redémarrez votre PC et vérifiez si le problème du menu Démarrer est résolu.
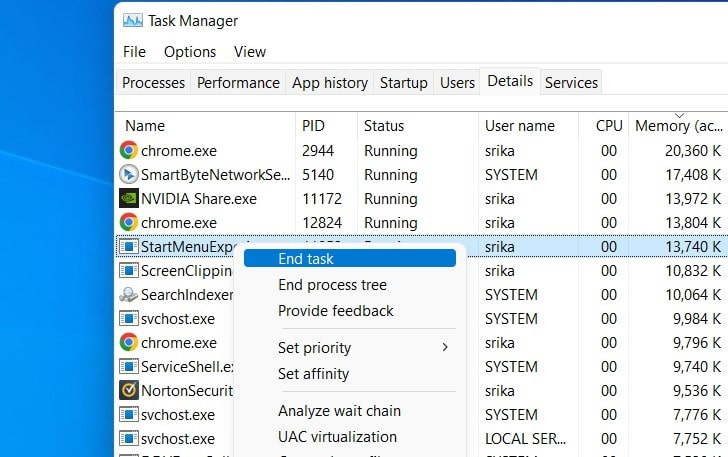
Installer les mises à jour Windows
Parfois, Windows peut ne pas fonctionner correctement en raison d'un bogue aléatoire dans Windows ou en raison d'une version obsolète de Windows. Microsoft publie régulièrement des mises à jour de Windows avec les dernières corrections de bogues et améliorations de sécurité, permet de vérifier et d'installer les dernières mises à jour de Windows 11 qui peuvent avoir une correction de bogue pour le problème du menu Démarrer de Windows 11.
Les utilisateurs de Windows 11 ont corrigé le menu Démarrer qui ne répond pas en installant la mise à jour.
- Pour installer les dernières mises à jour Windows sur votre appareil, ouvrez les paramètres à l'aide de la touche Windows + I
- Cliquez sur Windows Update dans le panneau de gauche et appuyez sur le bouton Vérifier les mises à jour,
- Si de nouvelles mises à jour sont disponibles ou en attente, autorisez-les à les télécharger et installez-les sur votre appareil,
- Enfin, vous devez redémarrer votre PC pour les appliquer et vérifier si cela aide à résoudre le problème du menu Démarrer de Windows 11.
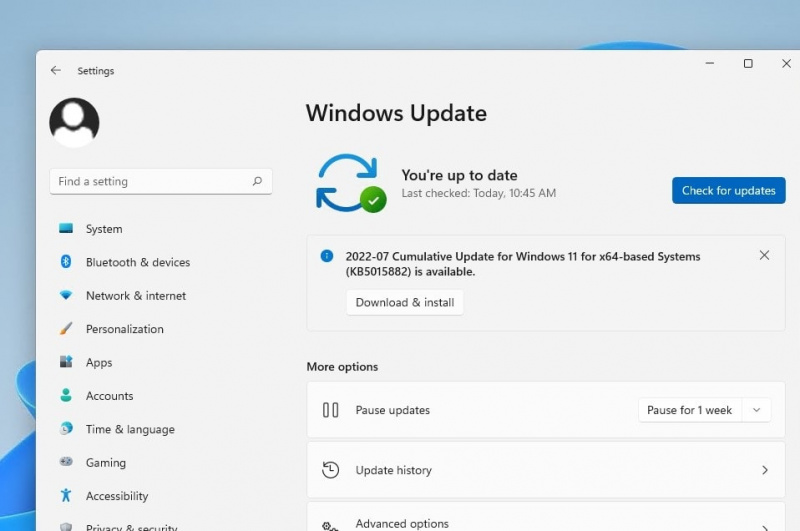
Exécutez l'utilitaire DISM et SFC
Parfois, ce problème peut survenir en raison de la corruption du fichier système, exécutez la commande DISM restore health et l'utilitaire sfc qui aide à réparer l'image système et à remplacer les fichiers système corrompus par les bons.
Pour exécuter la commande DISM ou sfc, vous devez exécuter l'invite de commande en tant qu'administrateur. Par conséquent, le menu Démarrer ne fonctionne pas, nous devons ouvrir l'invite de commande à partir du gestionnaire de tâches,
- Presse Ctrl + Maj + Échap clé simultanément pour ouvrir le gestionnaire de tâches, cliquez sur le fichier -> Exécuter une nouvelle tâche
- Type suivant commande et cochez la case pour créer cette tâche avec des privilèges d'administration,
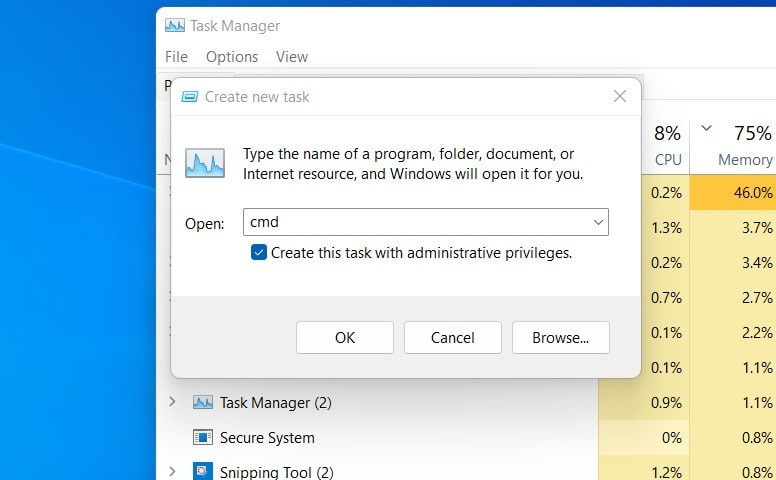
- L'invite de commande s'ouvrira, cliquez sur oui si UAC (contrôle de compte d'utilisateur) demande l'autorisation,
- Courez maintenant Commande DISM DISM /En ligne /Cleanup-Image /RestoreHealth
- Laissez le processus de numérisation se terminer à 100 % une fois la commande exécutée sfc/scannow pour vérifier si la violation d'intégrité avec le système,
- La utilitaire sfc recherchez les erreurs si elles en trouvent, il les remplacera automatiquement par la bonne.
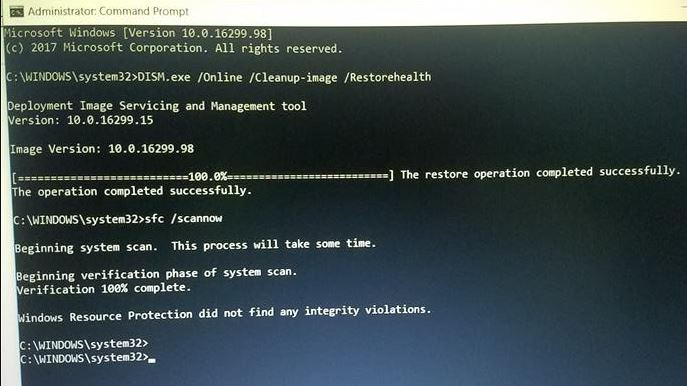
Une fois le processus de numérisation terminé à 100%, fermez l'invite de commande et redémarrez votre PC. Vérifiez maintenant si le problème menu démarrer windows 11 est résolu ou non.
Reconstruire l'index de recherche
La recherche Windows et le menu Démarrer sont étroitement intégrés, donc si le recherche de fenêtres a un problème, il pourrait également cesser de fonctionner. Ainsi, la construction de l'index de recherche Windows pourrait vous aider.
- Ouvrez le gestionnaire de tâches à l'aide de Ctrl + Maj + Échap simultanément
- Cliquez sur le menu fichier puis exécutez une nouvelle tâche, tapez contrôle/nom Microsoft.IndexingOptions et cliquez sur OK,
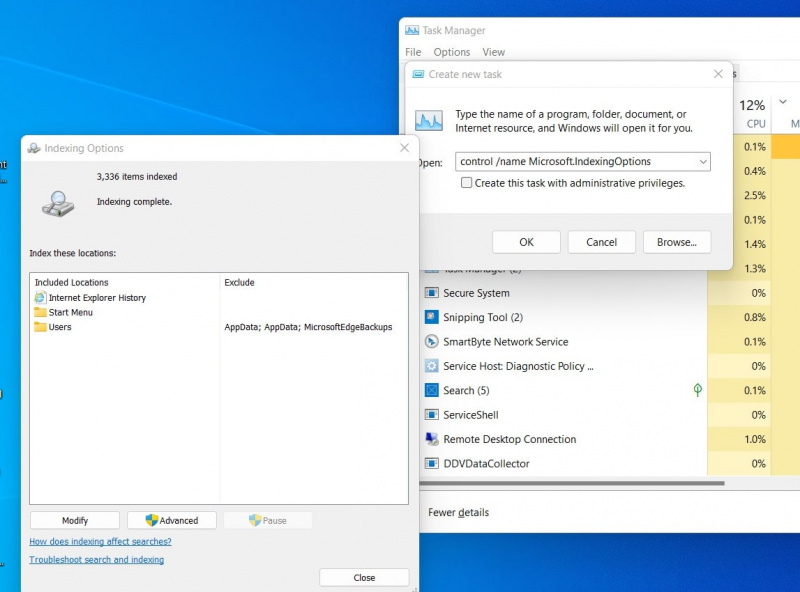
- Cela ouvrira la boîte de dialogue des options d'indexation, cliquez sur modifier puis afficher tous les emplacements, décochez tous les emplacements ici et cliquez sur OK
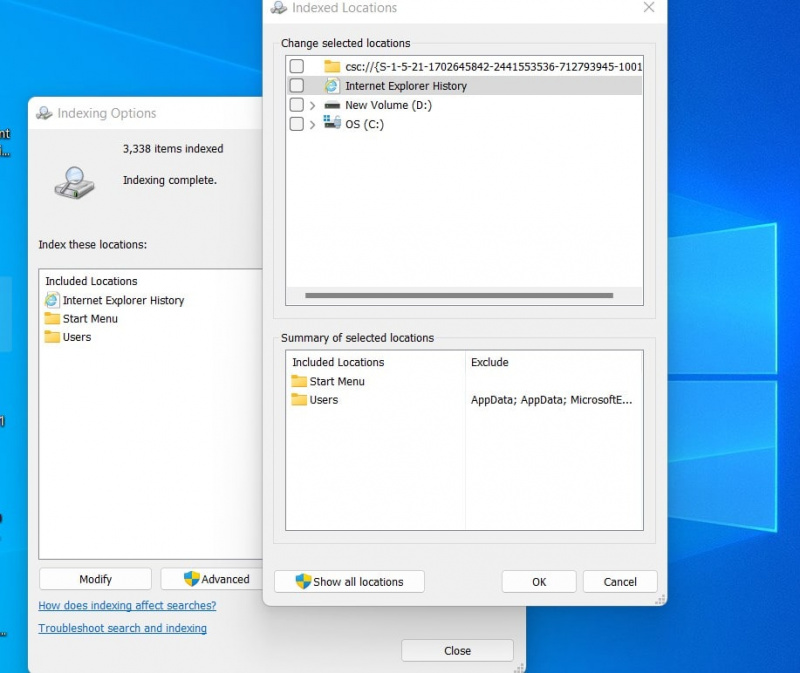
- Cliquez maintenant sur le bouton Avancé, puis cliquez sur reconstruire le processus

- Le processus va prendre un certain temps, une fois terminé, redémarrez votre système et vérifiez si le problème du menu de démarrage est résolu.
Mettre à jour le pilote graphique
Parfois, des pilotes graphiques obsolètes peuvent interférer avec les éléments de l'interface utilisateur de Windows, tels que le menu Démarrer, et empêcher le menu Démarrer de fonctionner ou de répondre. Peu d'utilisateurs signalent la mise à jour du pilote graphique. aidez-les à réparer le menu de démarrage qui ne répond pas dans Windows 11.
- Appuyez sur la touche Windows + R, tapez devmgmt.msc et cliquez sur OK pour ouvrir le gestionnaire de périphériques
- Cela affichera la liste de tous les pilotes de périphériques installés, localisera et développera les adaptateurs d'affichage, fera un clic droit sur le pilote graphique installé, sélectionnera le pilote de mise à jour,
- Sélectionnez rechercher automatiquement les pilotes pour autoriser le téléchargement de la mise à jour du pilote à partir du serveur Microsoft et suivez les instructions à l'écran,
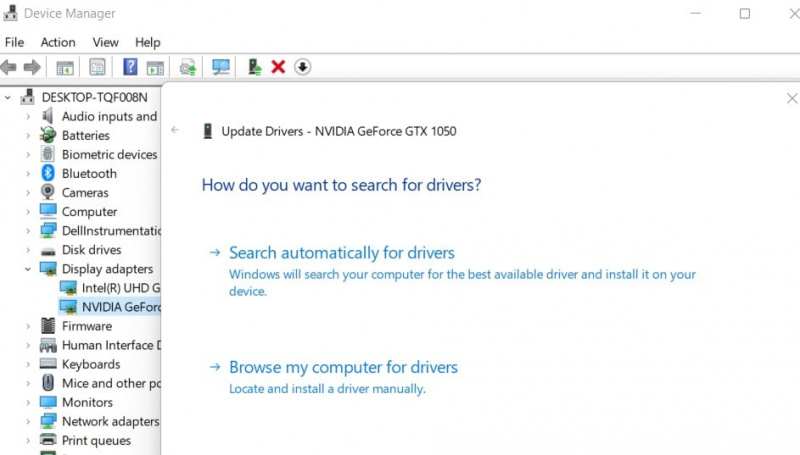
De plus, vous pouvez visiter les fabricants d'appareils tels que NVIDIA ou AMD pour télécharger et installer le dernier logiciel de pilote sur votre appareil.
Si toutes les solutions ci-dessus ne résolvent pas le problème du menu Démarrer de Windows 11, il est temps de réenregistrer les packages d'expérience Shell du menu Démarrer.
- Ouvrez le gestionnaire de tâches à l'aide de ctrl + Maj + Échap , cliquer sur le menu fichier puis créer une nouvelle tâche,
- Tapez PowerShell puis cochez la case pour créer cette tâche avec des privilèges administratifs,
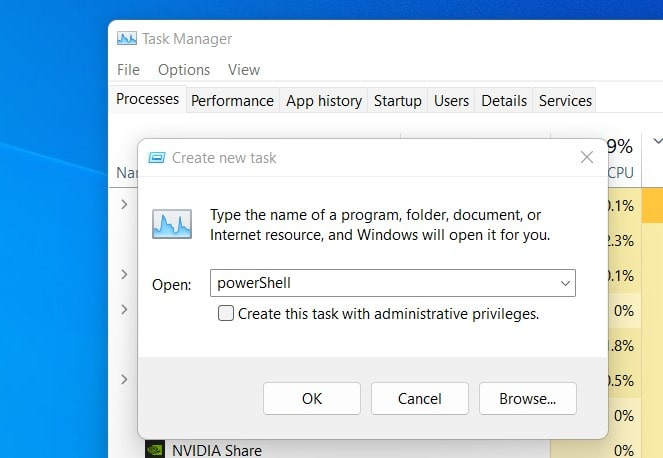
- Copiez et collez la commande suivante dans la fenêtre PowerShell et appuyez sur la touche Entrée,
Get-AppXPackage-AllUsers | Pour chaque {Add-AppxPackage -DisableDevelopmentMode -Register '$($_.InstallLocation)\AppXManifest.xml'}
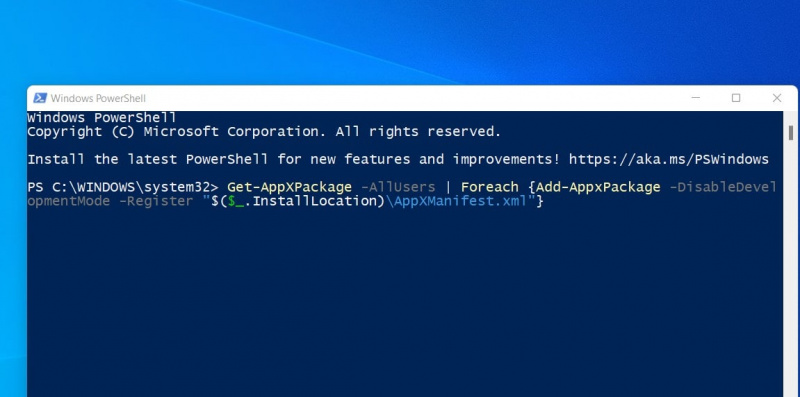
Remarque - si vous voyez une erreur en rouge, ignorez-les simplement.
Une fois terminé, redémarrez votre système et vérifiez si le menu de démarrage fonctionne correctement maintenant.
Créer un nouveau compte utilisateur
De plus, parfois, des problèmes avec le profil de compte d'utilisateur particulier peuvent également empêcher le menu Démarrer de Windows 11 de fonctionner ou de ne pas répondre. Vérifions avec le nouveau compte utilisateur si cela aide.
Si tout le reste échoue, vous pouvez créer un nouveau compte d'utilisateur et vous aurez un menu Démarrer fonctionnel.
- Ouvrez le gestionnaire de tâches à l'aide de Ctrl + Maj + Échap , cliquez sur fichier puis nouveau
- Taper commande et cliquez sur exécuter cette tâche avec des privilèges administratifs,
- Lorsque l'invite de commande s'ouvre, tapez utilisateur net NOM D'UTILISATEUR MOT DE PASSE / ajouter et appuyez sur la touche Entrée pour créer un nouveau compte utilisateur
Remarque- Remplacez USERNAME par un autre utilisateur et PASSWORD par un mot de passe fort.
Redémarrez maintenant le PC et connectez-vous avec le compte d'utilisateur et le mot de passe nouvellement créés et vérifiez si le problème du menu Démarrer est résolu sous Windows 11.
Les solutions ci-dessus ont-elles aidé à résoudre le problème le menu démarrer de windows 11 ne fonctionne pas ou ne répond pas problème sur votre appareil? Faites-nous savoir sur les commentaires ci-dessous.
A lire aussi :
- L'aperçu de la recherche Windows 10 ne fonctionne pas ? 5 solutions de travail
- Le menu Démarrer de Windows 10 ne fonctionne pas ? Voici 5 solutions pour y remédier
- Le navigateur Microsoft Edge ne s'ouvre pas après la mise à jour de Windows 11 (résolu)
- Comment optimiser Windows 11 pour améliorer les performances de jeu
- 7 conseils pour accélérer un ordinateur Windows 11 lent en moins de 10 minutes
